Build-Version 10.10.25
2022-04-21
(c) Smart Access Solutions GmbH, Author: Martin Schmidt
The okey smartphone app is the frontend app for users to manage lock devices, operated by the Smart Access Solutions Secure Cloud Core. The okey smartphone app for Smart Access Solutions (SAS) Secure Cloud Core is technically hosted by:
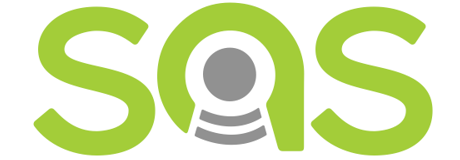
https://www.smart-access-solutions.com
Smart Access Solutions GmbH c/o WERK1 Atelierstr. 29 81671 Muenchen Germany
The app is commercially and contractually provided either by Smart Access Solutions directly or by your individual Software provider. Please refer to your license sheet to find more about the appropriate contact person for support or commercial issues.
Important note: The screenshots shown in this manual are based on the build version version 10.10.25 of the okey app used on an Apple iPhone. Depending on the manufacturer of your smartphone and the version of the app you are using, the screen content on your device may vary slightly.
The app is available for Apple iOS devices and devices using Android. The app has been tested with Android Version 7.0 and higher and with Apple iOS Version 12 and higher.

Since the okey smartphone app and the Secure Cloud system is a multi-tenant system, some pictures or logos within this description might look slightly different on your device.
To use the okey smartphone app, you need to have a user account in the Secure Cloud Core system. The system is multi-tenant, so user credentials include:
Please contact your local administrator for adding you as a user.
When using the okey smartphone app, your smartphone needs:
At startup, the app will check these requirements.
It’s not recommended to access a lock with multiple smartphones the same time. Due to limitations in Bluetooth protocol, the list of available lock devices within the app may be incomplete in case multiple mobiles are accessing a single device at the same time. Also lock devices may be blocked when other devices try to access them at the same time.
Currently the app supports English and German language. By default, the okey smartphone app uses the default language of your smartphone. If the language setting of your smartphone is neither set to English or German, the okey smartphone app will use English language.
To switch the language manually you have to the language settings on your mobile device)
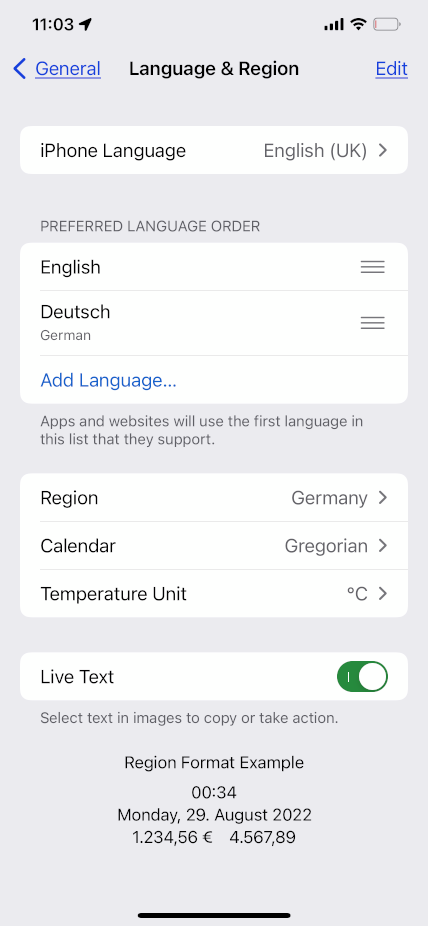
To make the app most comfortable to use in difficult light situations (e.g. bright sunshine) you can switch between light mode appearance and dark mode appearance.
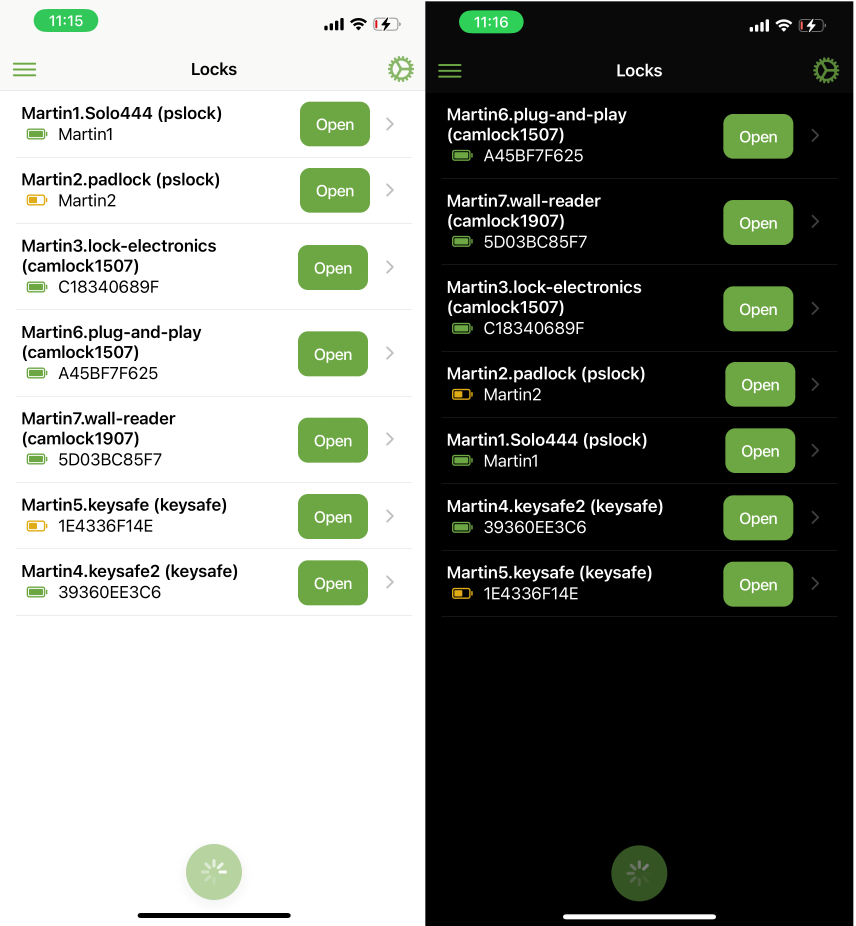 *
*
To switch between the light mode and dark mode appearance of the app, please use the settings on you mobile device.
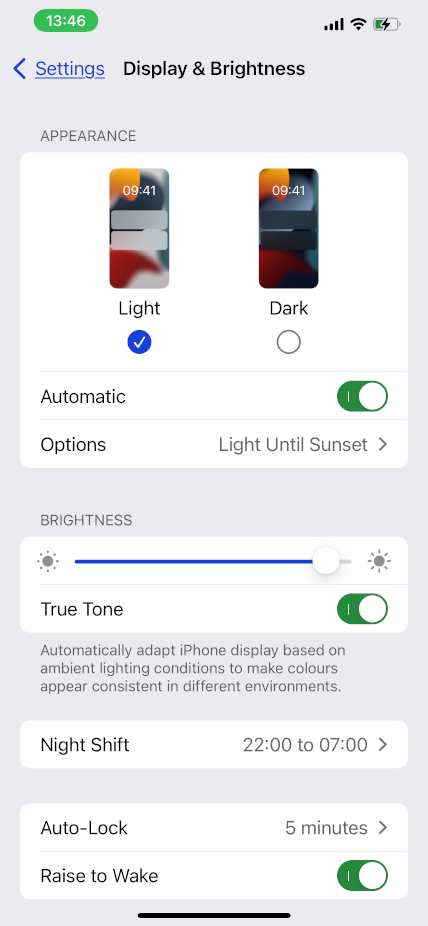
Since this manual will be also published in print, all screenshots in this document are based on light mode appearance.
After your administrator added you as a new user, you’ll automatically receive an onboarding email with your user credentials, i. e.:
The email contains also links to the Google Play Store for Android Smartphones and Apple App Store for iPhones.
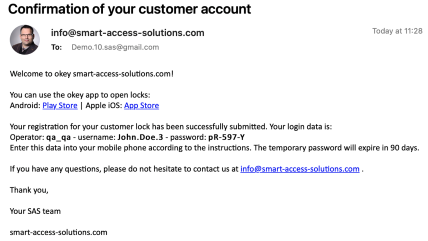
The onboarding Email may look different depending on your provider, but it will al-ways contain these three values required for login.
These initial user credentials are valid for 90 days. So you need to sign in and change your initial password within this time!
The easiest way to install the okey smartphone app on your smartphone or iphone is to open the onboarding email directly on your smartphone or iPhone and just click at the link to the Play Store or App Store.
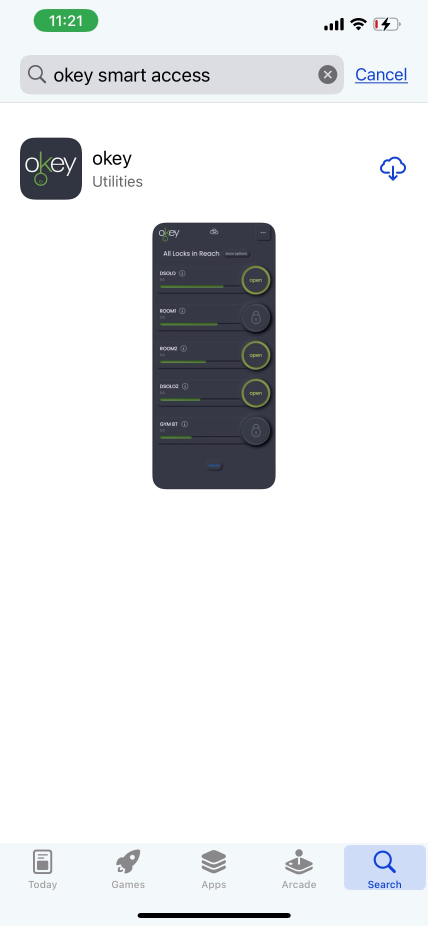
If you can’t open the onboarding email on your smartphone or iPhone, you have to search for ‘okey smart access’ in the Play Store or App Store.
At first time sign in to the okey smartphone app, you have to enter your provider name. After that presss the submit button. Then the generic okey logo will change to your provider logo.
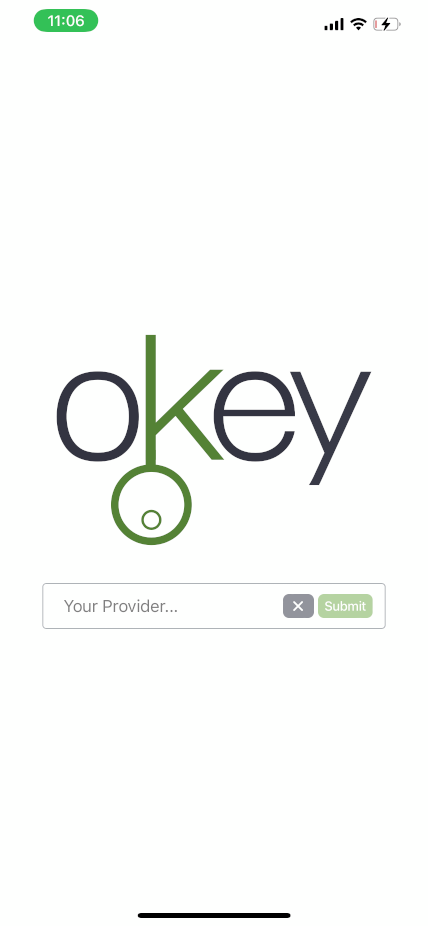
Now you can enter your username and initial password, you received in the onboarding email from your provider.
As next step you have to replace the initial password with an individual password. Due to security reasons, the password needs to have:
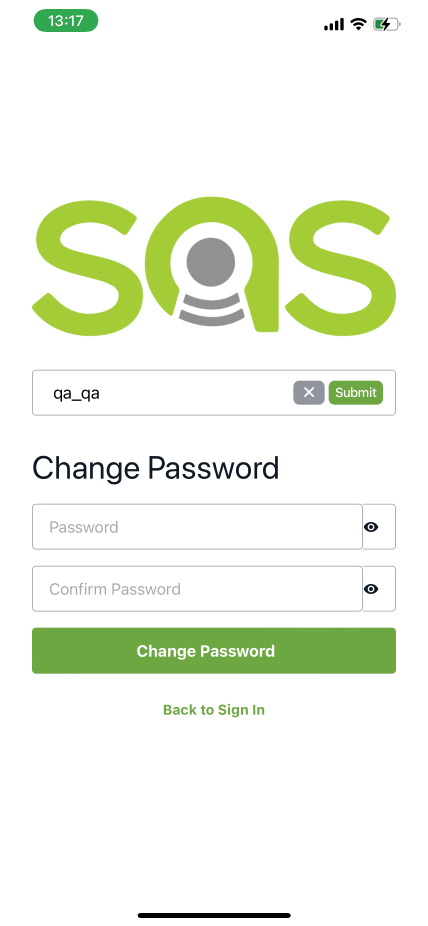
When you’ve successfully changed your password, the app will switch back to the sign in screen.
To use the okey smartphone app, you need to sign in as a user at the Secure Cloud Core system.
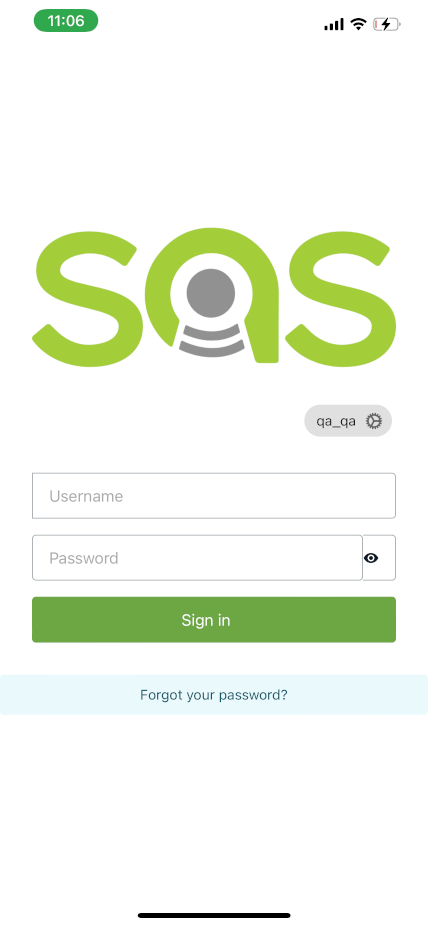
After clicking on the sign in button, the app connects to the Secure Cloud Core backend and tries to sign in the user. The okey smartphone app will show some status messages at the footer line during this process.
Important: By default, your smartphone or iPhone needs to be connected to the internet to sign in to the app.
** After signed in once the app remembers your user credentials (username and password) until you sign out manually. So if you share your smartphone with third persons make shure to sign out the okey app before handing over your smartphone for third party use.**
In case you forgot your password, press the ‘forgotten’ button within the password field. The app will ask you to enter a new password. After that press the save new password button. You will receive an email to confirm your new password. If this procedure doesn’t work, please check your email address and username, otherwise please contact your local administrator.
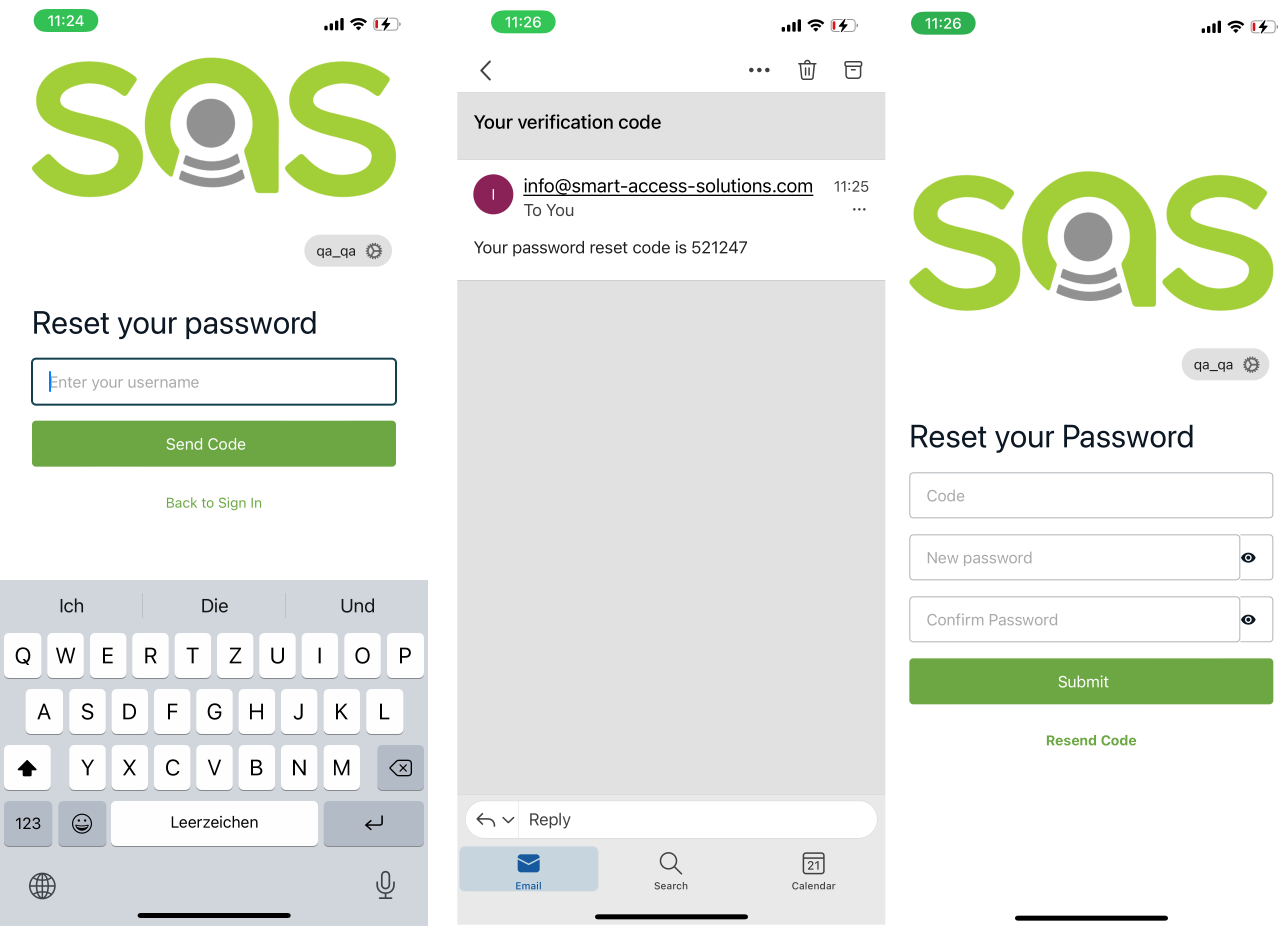
For security reasons, it is mandatory to use numeric, uppercase, lowercase or spe-cial characters within a password.
Since access rights to locks are granted for a certain period, please make sure that your smartphone has correct time and date settings.
After successful login, the app is automatically searching for lock devices of the provider in reach via Bluetooth. The maximum reach distance of Bluetooth signal is theoretically up to 10 meters outside buildings. The range will be drastically reduced by walls or other disturbances inside buildings.
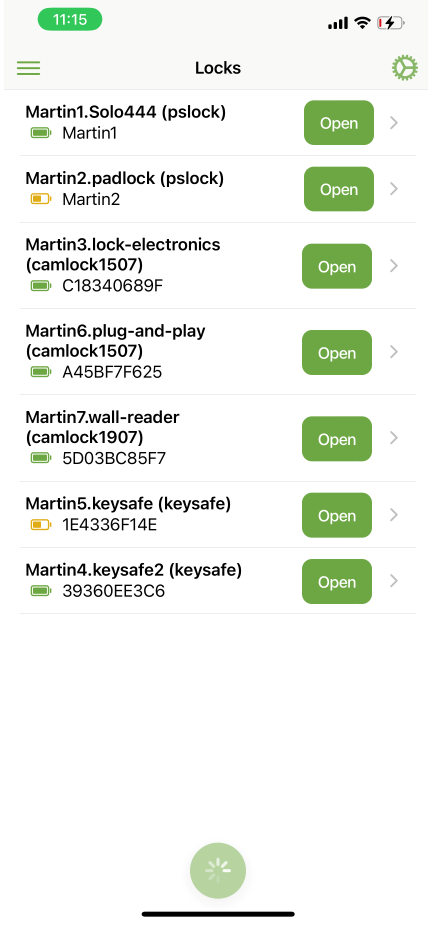
At the lock devices list by default all locks are listed which are in Bluetooth reach of your smartphone and which you are allowed to open.
Bild: lock-devices
If no locks are in reach, you should move closer to the lock and press the rescan button. Also, if some locks are generally found but the one lock you want to open is missing, you should also move closer and press the rescan button.
Also, by default only locks which you are allowed to open are listed. If you can’t find your lock, please disable the setting ‘only my locks’ to verify that the app is finding the lock and the access right is missing. You can find this setting by clicking the gear wheel icon to the top right.
To open or close a lock just press the open or close button right beside the lock name. If you have no active access right to a lock, please contact your local administrator.
Depending on the type of lock and lock settings, some locks close automatically after some seconds (e. g. wall readers) and some locks remain open (e. g. keysafe locks).
Please make sure that the lock is closed, before leaving the lock.
By default, the mobile app needs internet connection to open a lock device. Depending on your provider settings access rights to lock devices may be stored locally in the mobile app for a certain time, so that you may be able to open dedicated locks without internet connection.
By selecting a lock, a screen with the technical lock details will open.
To get back to the Lock Devices Screen press the back icon on the upper left.
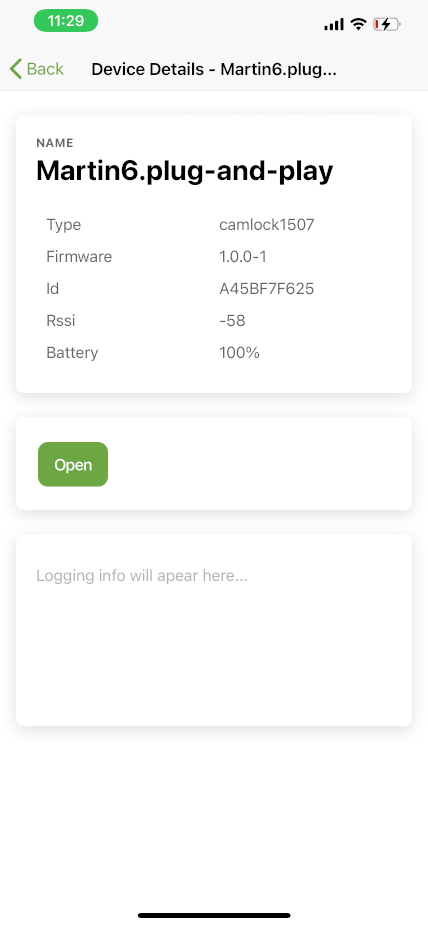
Depending on your provider’s settings, when oppening or closing a lock, the okey smartphone app sends the geolocation of your mobile device to the Secure Cloud Core to locate mobile locks like padlocks or bike locks. You can aggree or disagree to send the geolocation to your provider when starting to use the app.
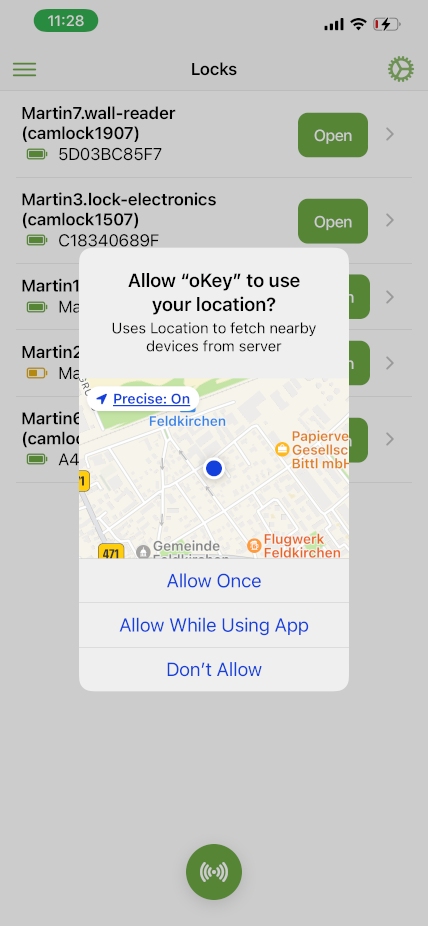
After you opened a lock, the okey smartphone app will synchronize lock data from all locks in Bluetooth reach to the Secure Cloud Core backend. Also, the battery power level of each lock device in reach will be transmitted to the Secure Cloud Core backend. During history synchronization, due to technical restrictions of Bluetooth protocol, all locks are deactivated in the okey smartphone app just for a few seconds to avoid interferences of Bluetooth signals.
To change the view of the lock screen there is a settings switch on the top right side of the screen symbol. By clicking on the settings switch you can show and hide the settings.
There will be more settings in near future.
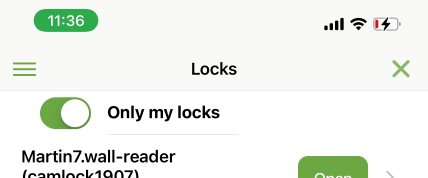
Usually the intervall for showing new locks in reach or hiding locks out of reach is 20 seconds. So the app is refreshing the lock devices list every 20 seconds. The app is scanning via bluetooth for all locks in reach for 6 seconds. When scanning the refresh symbol at the end of the lock devices list is spinning.
You can also start the scan for locks in reach manually by clicking on the refresh symbol at end of the lock list.
To show the menu bar, click on the menu symbol on the upper left side of the screen. There you can switch between the screens of the app and sign out. To close the menu bar just click at the area outside the menu bar.
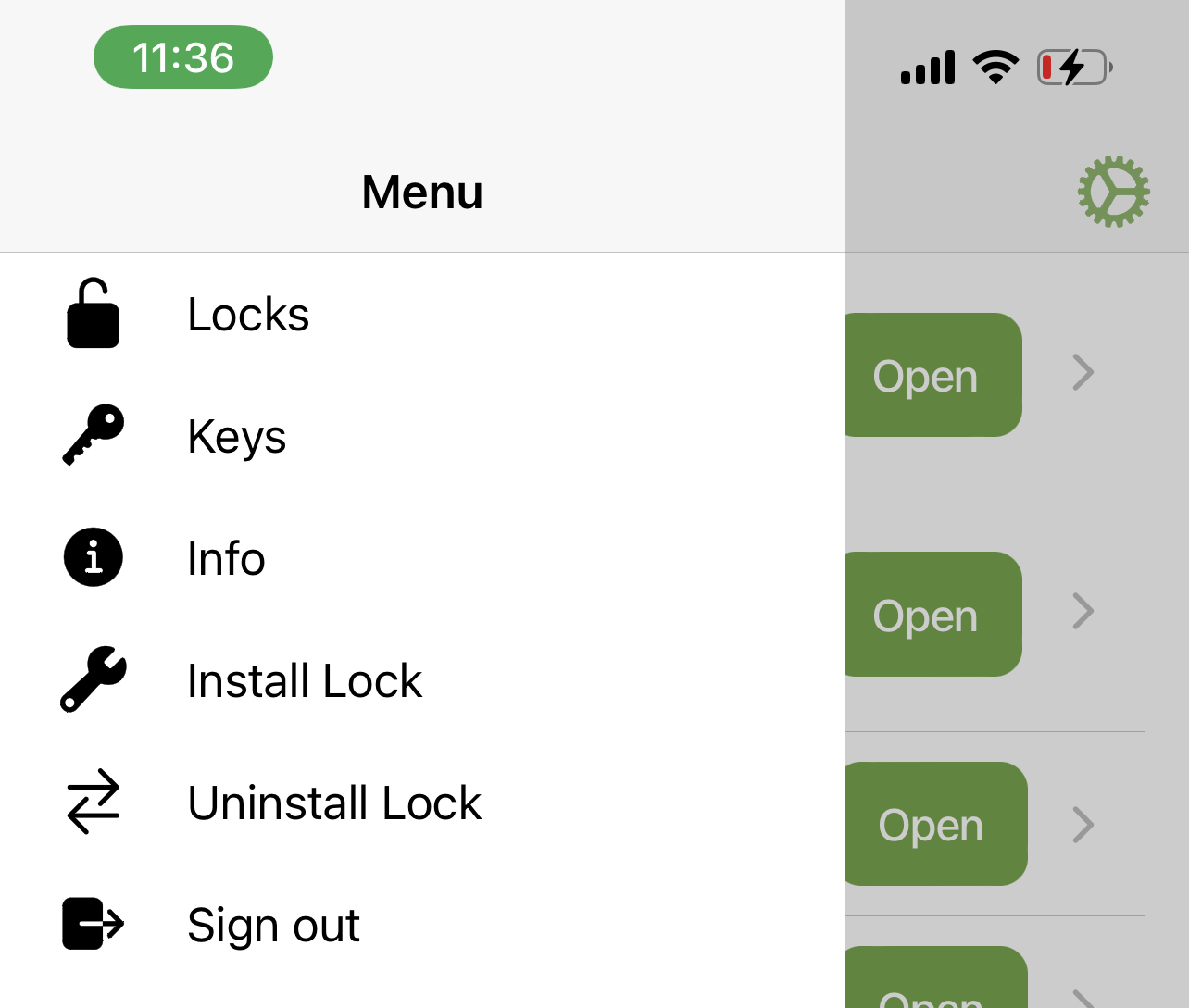
The term “Keys” within the okey smartphone app means access rights of a user to a lock device. A user can have a direct access right to a lock or indirect access rights e. g., via being part of a user group. Within this menu, all keys (access rights) are listed. Regardless if the access right was granted directly or via user groups. On the left side you can see the lock device name and the ID of the lock device. On the right side there is the expiration date of the access right.
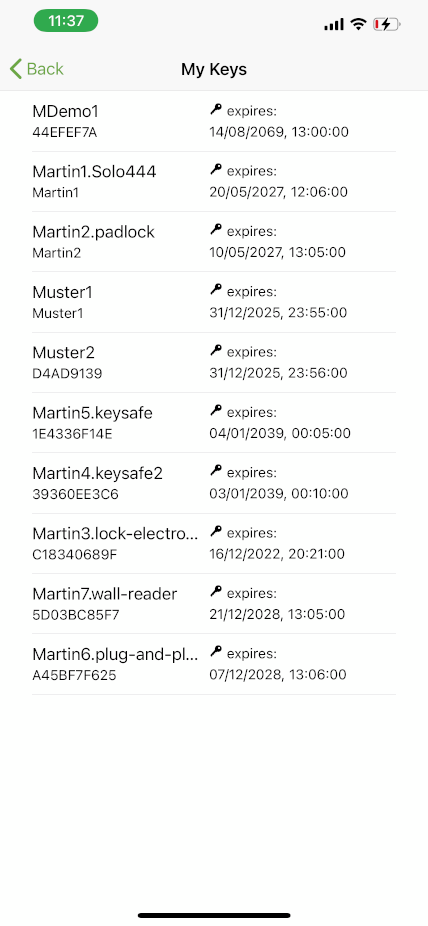
Most important information within this info screen is the version number of your okey smartphone app. This information is needed for support. Please make sure, that you make regular updates of the okey smartphone app.
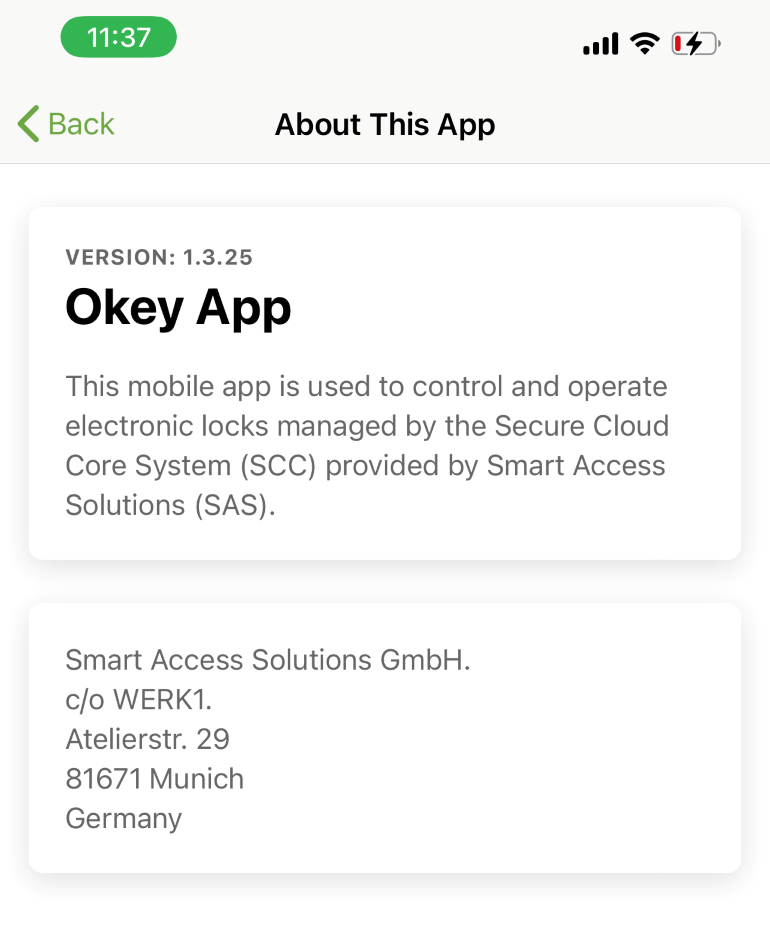
Depending on your user rights, the menu can include further items. These are items used by the operator to install or uninstall locks at a location.
To sign out from the okey smartphone app, you can click on the menu symbol in the header and press logout or you can terminate the app. Just switching to another app or closing the app will not log out automatically.
User data and lock device data is stored or shown in 3 different places:
The synchronization of lock data to the Secure Cloud Core backend via the okey smartphone app is end to end encrypted and the transfer needs to be authenticated.
Within the okey smartphone app, the provider id, username and password of last login is stored encrypted on your device. Depending on your provider configuration access rights to lock devices may be stored locally in the mobile app for a certain configura-ble time.
The Secure Cloud Core backend is hosted inside the EU - currently by Amazon Web Services (AWS) at location Frankfurt am Main. Since it’s configurable: Please ask your local administration about the extent and duration of data storage. Communication between the Secure Cloud Core backend and the Secure Cloud web frontend is also encrypted.
For more detailed information please refer to your provider web frontend or to http://www.smart-access-solutions.com
Smart Access Solutions (SAS) Library document classification: PUBLIC.
This document is for informational purposes only. Its content is subject to change without notice, and SAS does not warrant that it is error-free. Also, the name, logo and design of the app may be to change without notice. SAS MAKES NO WARRANTIES, EXPRESS OR IMPLIED, OR OF MERCHANTABILITY, OR FITNESS FOR A PAR-TICULAR PURPOSE.
The SAS documentation may contain hyperlinks to the Internet. These hyperlinks are intended to serve as a hint where to find supplementary documentation. SAS does not warrant the availability and correctness of such supplementary documentation or the ability to serve for a particular purpose. SAS shall not be liable for any damages caused by the use of such documentation unless such damages have been caused by SAS’s gross negligence or willful misconduct.
Accessibility
The information contained in the SAS Library documentation represents SAS’s current view of accessibility criteria as of the date of publication; it is in no way intended to be a binding guideline on how to ensure accessibility of software products. SAS spe-cifically disclaims any liability with respect to this document and no contractual obli-gations or commitments are formed either directly or indirectly by this document.
Gender-Neutral Language
As far as possible, SAS documentation is gender neutral. Depending on the context, the reader is addressed directly with “you”, or a gender-neutral noun (such as “sales person” or “working days”) is used. If when referring to members of both sexes, how-ever, the third person singular cannot be avoided or a gender-neutral noun does not exist, SAS reserves the right to use the masculine form of the noun and pronoun. This is to ensure that the documentation remains comprehensible.